Microscopy Image Browser Measure Tool
Measure Tool of MIB is based on Image Measurement Utility written by Jan Neggers, Eindhoven University of Technology. Using this tool it is possible to perform number of different length measurements and generate intensity profiles that correspond to these measurements.
Back to Index --> User Guide --> Menu --> Tools Menu
Contents
-
Overview -
Measure panel -
Plot panel -
Volel sizes panel -
Results panel -
Buttons at the bottom of the window -
Reference
Overview
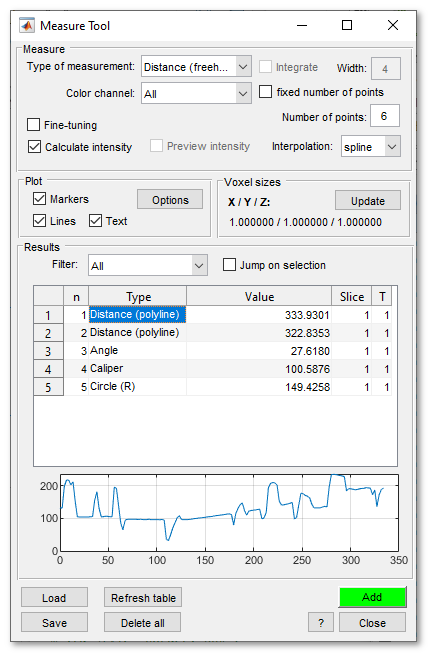
Note: the measurements can be switched on and off using the [✓] Annotation checkbox in the View Settings panel.
Measure panel
Define type of the measurement to perform, each measurement is started using the Add button. The color channel for intensity profile calculation can be specified using the Color channel combo box.
Examples of tools for manual measurement
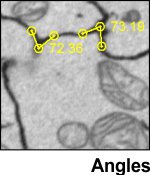
|
1. Angle: the angle of the intersection of two lines
a) place the intersection point; b) place the second point that together with the intersection point form the first line; c) place the third point that together with the intersection point form the second line; d) adjust if needed; and double click above the line to accept |
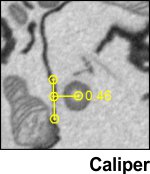
|
2. Caliper: the perpendicular distance between a line and a point
a) place two points that define the line; b) adjust if needed; and double click above the line to accept; c) place the point; d) adjust if needed; and double click above the point to accept; |
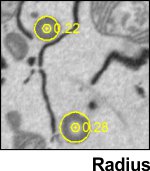
|
3. Circle: the radius of the circle
a) place a point at the center of a circle; b) place a point at the edge of the circle; c) adjust if needed; and double click above the circle to accept; |
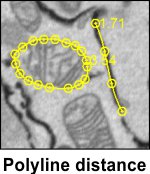
|
4. Distance (freehand): the length of a path
a) define type of interpolation using the Interpolation combo box; b) press the Add button; c) draw a path that should be measured; d) convert path to a polyline; provide a factor to reduce number of vertices; e) adjust if needed; and double click above the path to accept; |
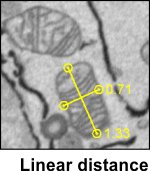
|
5. Distance (linear): the between two points
a) place the first point; b) place the second point; c) adjust if needed; and double click above the line to accept; |
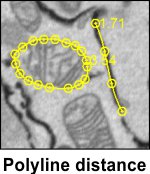
|
5. Distance (polyline): the length of a path defined with predefined number of vertices
a) define number of vertices using the Number of points edit box; b) define type of interpolation using the Interpolation combo box; c) press the Add button; d) place defined number of points; e) adjust the path if needed; press the "a" key and use the left mouse button to add a vertice to the path. Finally double click above the path to accept; |
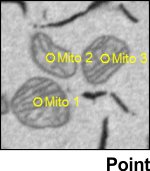
|
6. Point (polyline): place a point
a) place a point; b) adjust the point if needed; double click above the point to accept; |
- The [✓] Fine-tuning checkbox: when selected positions of the measurements can be adjusted during the placement
- The [✓] Calculate intensities checkbox: when enabled, an intensity profile is calculated for each measurement
- Preview intenity (only for Distance, linear) - instantly shows an intensity profile while placing the measurements
- Integrate (only for Distance, linear) - allows to use integration of several points for calculation of intensity profile, the number if points used with the integration can be specified using the Width editbox.
- [✓] fixed number of points (freehand mode only), use this checkbox to keep number of points fixed, meaning that there will be no dialog offering reduction of the points after placing of the measurement
- Number of points (freehand and polyline modes):, define number of points to place in one of these modes.
Plot panel
The Plot panel defines which parts of measurements should be displayed in the Image View panel. Using the Options button look of these lines and markers can be specified.
Volel sizes panel
The Voxel sizes panel shows dimensions of voxels of the opened dataset. The voxels can be adjusted by pressing the Update button.
Results panel
This panel displays results of measurements. It is possible to filter types of the displayed measurements using the Filter combo box. The intensity profiles for the selected measurements are shown in a plot under the table. When the [✓] Jump on selection checkbox is selected the view in the Image View panel is automatically shifted to put selected measurement into the center of the panel.
Right click above the selected item starts a context menu with following options:
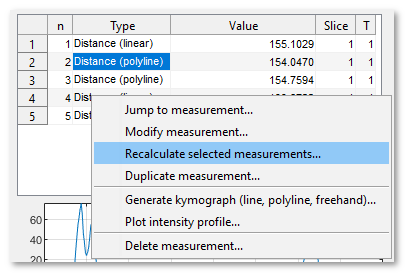
List of context menu operations
-
Jump to measurement, select to shift the shown image so that the selected measurement is centered in the
Image View panel; - Modify measurement, select to trigger the edit mode to modify the shape and size of the measurement;
- Recalculate selected measurements..., recalculate distances and intensity profiles for the selected measurements, in case if the pixel size or selection of color channels was changed
- Duplicate measurement, select to duplicate the measurement;
- Generate kymograph, use this option to generate a kymograph, which is an image of a depth projection through the stack under the profile (only available for linear, polyline and freehand measurements). The resulting kymograph may be previewed on a screen or saved in TIF, Matlab, or CSV formats. See more in a video tutorial.
- Plot intensity profile, select to plot profile of intensities in a new figure.
- Delete measurement, select to remove measurement from the list
Buttons at the bottom of the window
- Load - press to load from a file or import from the main MATLAB workspace a structure with measurements;
- Save - press to save to a file (MATLAB or Excel format) or export to the main MATLAB workspace results of the measurements. The saved results contain both the measurements and intensity profiles;
- Refresh table - press to refresh the table with measurements;
- Delete all - press to remove all measurements;
- ? - press to call this help page
-
Add - press to add a new measurement of the selected in the
Measure paneltype; - Close - close the tool
Reference
Back to Index --> User Guide --> Menu --> Tools Menu