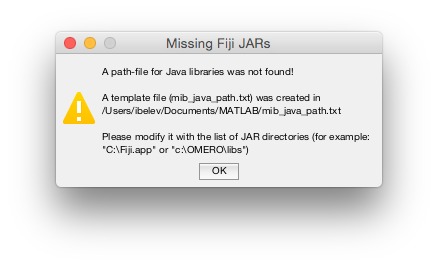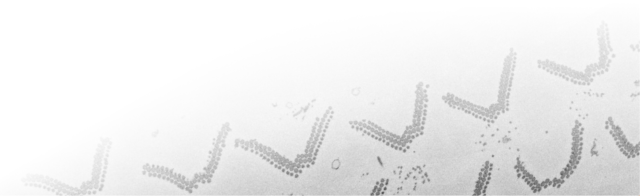Navigation
Search the site
Installation Instructions
If you have a MATLAB license it is recommended to use MIB for MATLAB environment distribution of MIB suitable for Windows, MacOS and Linux.
Otherwise use the standalone versions of MIB compiled for your operating system.
Run Microscopy Image Browser as standalone (Mac OS, x64 bit)
Tested and compiled with Mac OS Catalina, version 10.15.7 and MATLAB version 9.7 (R2019b)- Requires 64-bit Mac OS
- Download ZIP file with the recent distribution of MIB (MIB2_Mac.zip) or use the releases section on GitHub for older releases
- Unzip the downloaded
MIB_Mac.zip - Double click on
MIB_Mac_Installericon to start the installation process (requires administrative privileges)
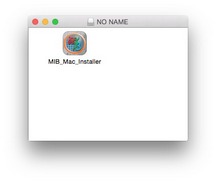 Damaged and Can't Be Opened
Damaged and Can't Be Opened
In some cases, perhaps on newer MacOS releses you may see the following message box:
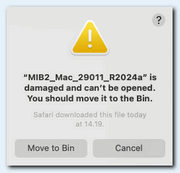
When an application gets downloaded from any source other than those that Apple seems suited, the application gets an extended attribute "com.apple.Quarantine".
This triggers the message:
"[application] is damaged and can't be opened. You should move it to the Bin."
This can be fixed by removing this attribute and restarting the installer:
- Open a console
- Type (where [path/to/application.app] is location of MIB installer):
>> xattr -c [path/to/application.app]
- Press Next
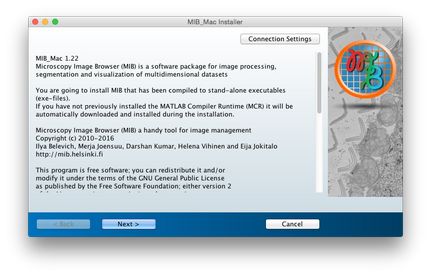
- MIB must be installed into the default installation directory
/Applications/MIB
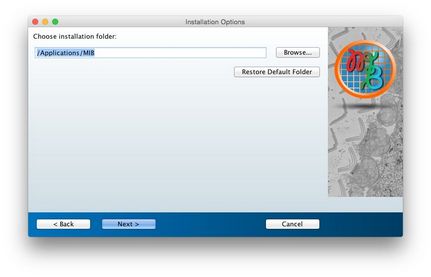
- If you have not previously installed the MATLAB Compiler Runtime (MCR) it will be automatically downloaded and installed
Install MCR into the default installation directory
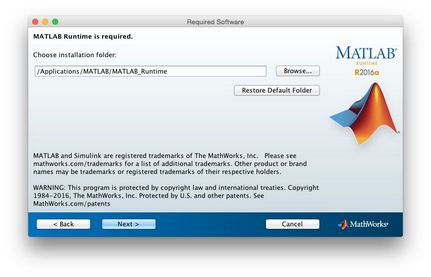
- Accept the license agreement and press Next
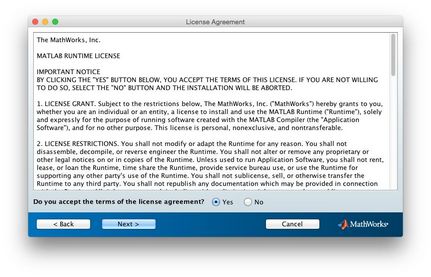
- Press Install to begin installation of MIB and MCR
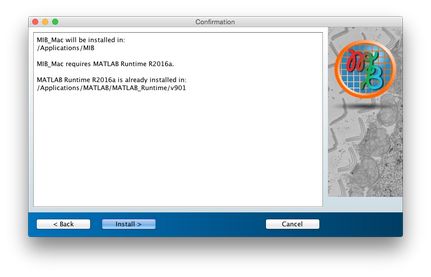
- Press Finish to quit the installer
if you want to use MIB with Fiji or Omero server please check the First start of MIB section below
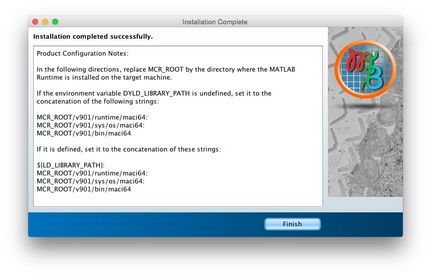
- After installation MIB will be available from the
/Applications/MIBmenu
Start it by clicking on/Applications/MIB/application/MIB_Mac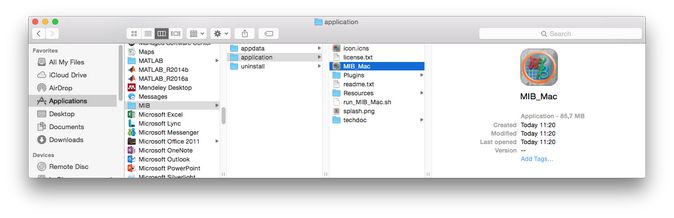
First start of MIB
- If the size of MIB window is not optimal please refer to the GUI scaling instructions in the Additional Info section
- Access help and tutorials from the menu of MIB: im_browser->Menu->Help->Help or from http:\\mib.helsinki.fi/tutorials
- To use MIB with Fiji, please modify the Fiji installation directory in
mib_java_path.txt.
See more about Fiji in the Fiji: Volume rendering and connection section - To use MIB with Omero server, please follow these steps
The following instructions are for MIB version 1
During the first start MIB will create a template file with path to Fiji and Omero.