Mask Menu
Actions that can be applied to the Mask layer. The Mask layer is one of three main segmentation layers (Model, Selection, Mask) which can be used in combibation with other layer. See more about segmentation layers in the Data layers of Microscopy Image Browser section.
Back to Index --> User Guide --> Menu
Contents
-
..->Selection -
Clear mask -
Load mask -
Import Mask from -
Export Mask to -
Save mask as... -
Invert mask -
Replace masked area in the image. -
Smooth mask -
Mask Statistics
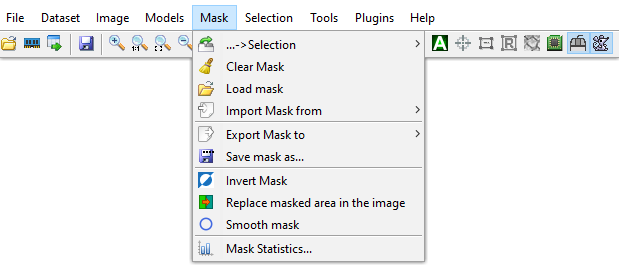
..->Selection
Allows modification of the Selection layer by the Mask layer. It is possible to replace the selection with the mask, add mask to the selection, or remove mask from the selection. These actions can be applied for the currently shown slice or for the whole volume.
Clear mask
Clears the mask, i.e. deletes the Mask layer from computer memory.
Load mask
Load mask from disk. The mask is saved in the MATLAB format with the *.mask extension.
Import Mask from
Imports mask from the main MATLAB workspace or from another dataset opened in MIB. The mask should be a matrix with dimensions similar to those of the loaded dataset [1:height, 1:width, 1:no-slices] of the uint8 class.
Export Mask to
Exports mask to the main MATLAB workspace or to another dataset opened in MIB, the exported mask may be imported back to MIB using Import Mask from Matlab command.
Save mask as...
Saves mask to disk. By default, the mask is saved in the MATLAB format with *.mask extension and Mask_ prefix.
List of available formats to save masks
- Matlab format (.mask), default MATLAB format for saving masks
- Amira mesh binary (.am), Amira mesh binary format
- Amira mesh binary RLE compression SLOW (.am), compressed Amira Mesh format. *Note, use of this format is not recommended as it is very slow. When working with Amira, the best to save mask in Amira mesh binary and resave it from Amira using RLE compression
- Hierarchial Data Format (.h5), chunked format suitable for saving masks to Ilastik
- PNG format (.png) - save mask as 2D slices using Portable Network Graphic format
- TIF format (.tif) - save mask as 2D slices or 3D volumes using Tag Image File format
- Hierarchial Data Format with XML header (.xml), generate HDF5 file and XML file with image parameters
Invert mask
Inverts mask so that the masked areas become background and the background becomes a mask.
Replace masked area in the image.
Replaces image intensity in the masked areas with new values. A new dialog would ask to provide new intensities, slices, and the color channels.
A brief demonstration is available in the following video:
 https://youtu.be/fNz1vGq7Hb0
https://youtu.be/fNz1vGq7Hb0

Smooth mask
Smoothes the Mask layer in 2D or 3D space.
Mask Statistics
Get statistics for the mask layer. See more here
Back to Index --> User Guide --> Menu