Path Panel
The Path Panel is a feature used to provide the path to the image dataset. It allows users to specify the location or directory with the image files.
Back to Index --> User Guide --> Panels
Contents
-
The Logical drive ▼ dropdown -
The '...' button -
The Current path edit box -
List of recent directories -
The Pixel Info field -
The Log button -
The Info button -
The Zoom edit box -
Help -
Right mouse click opens a dropdown menu

The Logical drive ▼ dropdown
The Logical drive dropdown is a feature that allows for fast selection of logical drives. It is initialized during the start of MIB and will show only those logical drives that were available during the initialization.
Note! on MacOS and Linux this combo box has only the *\* ▼ option.
The '...' button
This button is one of the ways to select the current directory. It uses uigetdir MATLAB built-in function.
The Current path edit box
Current path edit box shows the path of the current folder. The contents of the folder is shown in the Directory Contents panel.
The right mouse button click opens a context menu with the following options:
- Copy to clipboard, copy path to the system clipboard
- Open directory in the file explorer, start system specific file explorer
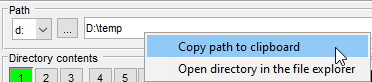
List of recent directories
Opens the list of recent directories from where datasets were loaded. A brief demonstration is available in the following video:
 MIB in brief: list of recent directories (https://youtu.be/xx7pGehTJXA)
MIB in brief: list of recent directories (https://youtu.be/xx7pGehTJXA)
The Pixel Info field
TThe Pixel Info field is a feature that provides information about the pixel location and intensity of pixels under the mouse pointer in the the Image View panel.
The format of the Pixel Info field is: X, Y (Red channel:Green channel:Blue channel) / [index of material].
By hovering the mouse pointer over an image in the Image View panel, the Pixel Info field updates in real-time to display the information for the pixel under the cursor. This can be useful for analyzing specific pixel values, identifying color information, or navigating to specific points in the dataset.
In addition to displaying pixel information, right-clicking within the Pixel Info field opens a context menu. This menu may provide options for jumping to any point of the dataset:
<images\PanelsPathJumpTo.png>
The Log button
The Log button is a feature that shows the log of actions that were performed for the current dataset. This log provides a record of the actions taken on the dataset, allowing users to track and review the history of changes made. The action log is stored in the ImageDescription field in the TIF files. Each entry in the log list has a date/time stamp.
A brief demonstration is available in the following video:
 MIB in brief: Log of performed actions (https://youtu.be/1ql4cRxZ334)
MIB in brief: Log of performed actions (https://youtu.be/1ql4cRxZ334)
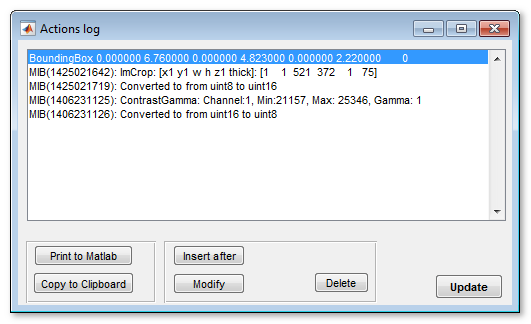
There are number of actions that are possible to do with the action log:
- Print to MATLAB, this action allows you to print the action log in the MATLAB command window. This can be useful for reviewing the log directly within the MATLAB environment
- Copy to Clipboard, this action allows you to store the action log in the clipboard. Once copied, you can paste the log using the Ctrl+V command (on Windows OS) into another application or document. This can be useful for sharing or documenting the log
- Insert after, this action allows you to insert a new entry after the one that is currently highlighted in the action log. This can be useful for adding additional information or recording new actions that were performed
- Modify, this action allows you to modify the highlighted entry in the action log. You can make changes to the existing entry, such as updating the description or adding additional details
- Delete, this action allows you to delete the highlighted entry from the action log. This can be useful for removing unnecessary or incorrect entries from the log
- Update, under some circumstances the action log is may not be updated automatically, so pressing this button manually updates the log
The Info button
The Info button opens a window with a tree list of parameters for the opened dataset.
The XY image resolution is stored in the XResolution and YResolution fields, and in the BoundingBox info in the ImageDescription field. The search field allows to search the metadata for specific value.
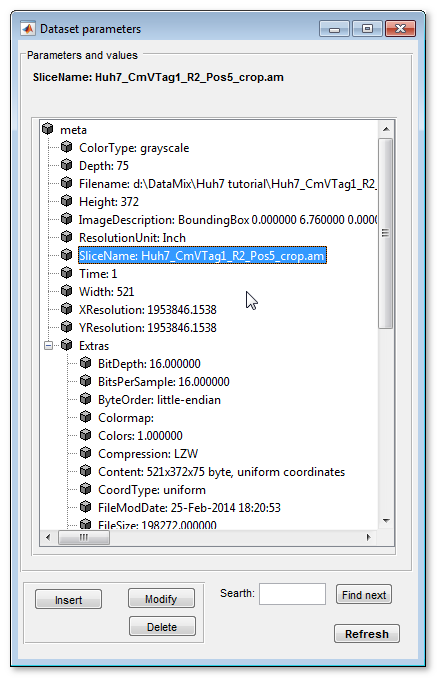
The Zoom edit box
Zoom Edit box, allows selection of the desired zoom level.

Help
Access to this help page
Right mouse click opens a dropdown menu
When clicking on an empty area of within this panel an additiona menu appears allowing to hide/show the following panels. This allows to increase space occupied by the Image view panel

Back to Index --> User Guide --> Panels