Directory Contents Panel
This panel displays a list of files in the selected directory and provides the option to filter them based on known image and video formats.
Back to Index --> User Guide --> Panels
Contents
-
1. Multiple buffer buttons -
2. File list box -
3. Filter -
4. The Update button -
5. Left Interchangeable Panels -
6. Right Interchangeable Panels -
7. [✓] Bio checkbox -
8. ?.
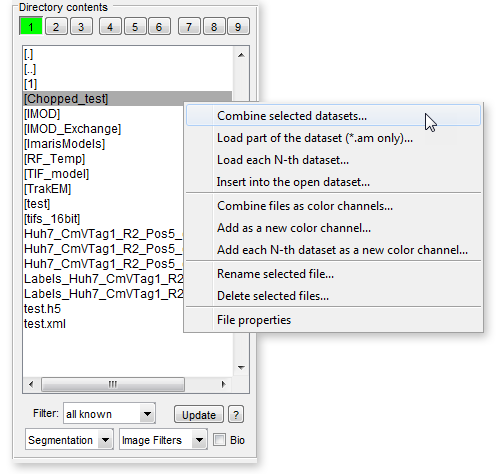
1. Multiple buffer buttons
Multiple buffer buttons at the upper part of the panel provide fast access to several datasets stored in the memory. Each button represents a dataset, and the green color indicates that a dataset is loaded in that buffer. When you hover your cursor over a button, a tooltip with the full file name of the loaded dataset appears, helping you identify the dataset.
You can switch between datasets by clicking the left mouse button on the desired buffer button.
Additionally, clicking the left mouse button on a buffer button opens a popup menu with additional options:
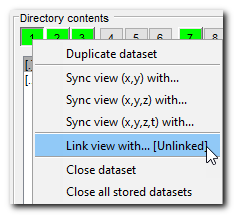
- Duplicate dataset, creates a duplicate of the currently shown dataset and put it behind one of the available buffers
- Sync view, (xy) with..., synchronizes the view with another dataset in the XY coordinates
- Sync view, (xyz) with..., synchronizes the view with another dataset in the XYZ coordinates, specifically for 4D-5D datasets
- Sync view, (xyzt) with..., synchronizes the view with another dataset in the XYZT coordinates, specifically for 5D datasets
- Link view with, pressing this option links the views in two MIB buffers.
When the views are linked, any shift in one view automatically shifts the other view.
The buffers can be toggled using the ^ Ctrl + E key shortcut.
You can find more information and a demonstration of this feature in the provided link

- Close dataset, removes the selected dataset from the computer memory
- Close all stored datasets, removes all stored datasets from the computer memory
These buffer buttons and their associated options provide convenient ways to manage and interact with multiple datasets in MIB, allowing you to switch between datasets, duplicate them, synchronize views, link views, and remove datasets from memory as needed
2. File list box
The major part of the panel is occupied by a list box that displays a list of files in the selected directory. The directory can be chosen from the Path Panel. The files in the list are filtered based on the specified filter. Selecting Filter: all known ▼ displays all readable formats.
Navigating Folders
- Double-clicking on the [.] line changes the folder to the top level of the current logical drive.
- Double-clicking on the [..] line changes the folder to one level up.
Selecting and Loading Datasets
- Double-clicking on a file in the list loads it into MIB and displays it in the Image View panel
- Individual datasets can be selected by holding down ⇧ Shift or Ctrl and left-clicking on the desired files. They can then be loaded via a context menu accessed by right-clicking (see below for the options)
Selecting and Loading Datasets
- Right-clicking above the scroll bar will scroll the list to the top
- The context menu, accessible with the right mouse button, provides access to various operations on the selected datasets, such as combining, loading specific parts, inserting, renaming, and deleting files, as well as accessing file properties:
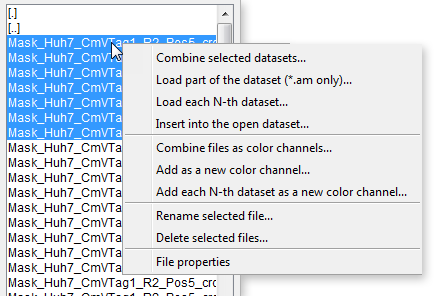
- Combine selected datasets, combine selected datasets into a single 3D stack
- Load part of the dataset (AM and TIF), loads a specific part of a larger dataset. You can define the starting and ending points, z-step, and XY binning. This option is available for Amira Mesh (AM) and TIF files
- Load each N-th dataset, assembles every N-th file into a 3D stack
- Insert into the open dataset..., inserts selected files into the currently open dataset
- Combine as color channels..., combines selected datasets into a single 2D slice, with each dataset assigned to its own color channel
- Add as a new color channel, adds images as a new color channel to the existing dataset. The color channels to show can be selected in the View Settings panel
- Adds each N-th dataset as a new color channel, adds images with an N-step as a new color channel to the existing dataset
- Renames selected file, renames the selected file
- Deletes selected files, permanently deletes the selected files from the disk
- File properties, provides information about the file, such as date/time and size in bytes
3. Filter
The Filter dropdown ▼ allows you to filter the list of files based on available image type filters. The available extensions in the filter list depend on whether the standard or Bio-Formats reader (see below) is used and whether or not the virtual mode is enabled. There are four different configurations for image format filters.
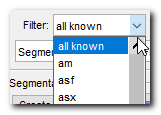
- Press the right mouse key over Filter dropdown ▼
- Select one of the options:
- Register extension - this option allows you to add extensions to the filter list
- Remove selected extension - this option allows you to remove a selected extension from the filter list
4. The Update button
Updates the file list in the Directory contents window.
5. Left Interchangeable Panels
Selected panel will be shown in the lower left part of MIB
6. Right Interchangeable Panels
Selected panel will be shown in the right bottom part of MIB.
7. [✓] Bio checkbox
When the Bio checkbox is selected in MIB, the Bio-formats reader is called to load desired datasets. MIB is capable of opening specific biological image formats, which are typically the native file formats for different microscopes.
The reader for these formats is obtained from Bio-formats and is based on the connected MIB Bio-formats Java library. The library is stored in the mib\ImportExportTools\BioFormats directory.
Please note that perfomance of the Bio-Formats reader may be slower than the standard native readers due to Java-related overheads.
8. ?.
Access to this help page
Back to Index --> User Guide --> Panels