Microscopy Image Browser Preferences
This dialog provides access to preferences of Microscopy Image Browser. Allows to modify colors of the Selection, Model and Mask layers, default behaviour of the mouse wheel and keys, settings of Undo...
Back to Index --> User Guide --> Menu --> File Menu
Contents
-
Preferences -
User Interface Tweaks -
Program Settings -
Segmentation Settings -
Colors
Preferences
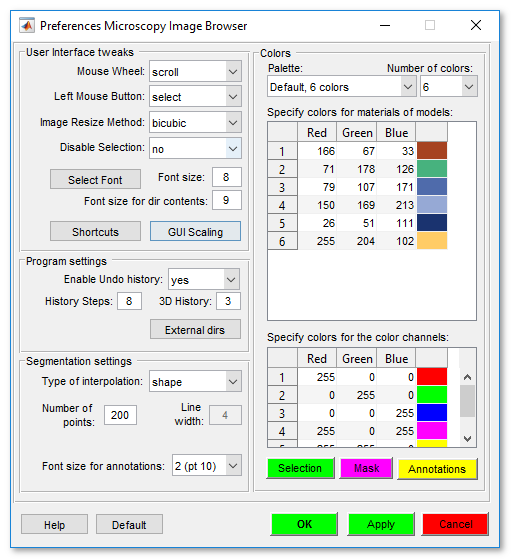
Please note, MIB stores its configuration parameters in a file that is automatically generated after closing of MIB
Locations where configuration files are stored
-
for Windows - C:\Users\Username\MATLAB\mib.mat or in the Windows TEMP directory (C:\Users\User-name\AppData\Local\Temp\). The TEMP directory can be found and accessed with
Windows->Start button->%TEMP%command - for Linux - /home/username/Matlab or local TEMP directory
- for MacOS - /Users/username/Matlab or local TEMP directory
User Interface Tweaks
- Mouse Wheel - allows to choose between two possible actions done with the mouse wheel. When
Zoomis selected, rotation of the mouse wheel will result in zoom in/out action; whenscrollis selected rotation of the mouse wheel will result in change of the shown slices. Note! the mouse wheel may be used together with Shift button to scroll more than one slice at the time, see more in Image View Panel/Extra parameters for the slider
- Left Mouse Button, allows to select action for press of the left mouse button. When
panis selected the press and hold of the left mouse button will result in moving of the shown image to left-right and up/down directions. Whenselectis selected the left mouse button can be used for making selections. Note! The left and right mouse buttons are mirrored,i.e.if one action (panorselect) is selected for the left mouse button, the right mouse button implements the second available action.
-
Image Resize Method. Modifies a way how image is resized during on screen zoom in/zoom out action. Use 'nearest' to see unmodified pixels and 'bicubic' for smooth appearance. Note! the
nearestoption gives the fastest andbicubicthe slowest performance. It is also possible to toggle the this from a dedicated button in the MIB toolbar.
-
Disable Selection. When
Selectionis disabled it is not possible to use theSelectionlayer for segmentation. In this situation memory requirements are lower.
- Select Font - this button starts a standard font selection dialog
- Font size edit box - modifies default font size for all text panels
- Font size for dir contents - modifies the font size for the list of files in the Directory Contents panel.
- Shortcuts - shortcuts for keys may be customized using the Define shortcuts for keys dialog that is started with this button. The list of default shortcuts is available from the Key & mouse shortcuts page.
A brief demonstration is available in the following video:
 https://youtu.be/qrLyrP9f018
https://youtu.be/qrLyrP9f018

- GUI Scaling - starts an input dialog that allows to tweak scaling of varipous user interface widgets. This may be required when working with MIB on MacOS or Linux. Operating system scaling factor - this number is needed when the text size is increased on the operating system (on Windows: Control Panel\All Control Panel Items\Display\Screen Resolution->Make text and other items larger or smaller)
Program Settings
Modification of Undo parameters
A brief demonstration is available in the following video:
 https://youtu.be/PrY3Eo02gU8
https://youtu.be/PrY3Eo02gU8
-
Enable - enable/disable undo. When the memory is limited it may be recommended to set the
Enableundo setting to thenostate. - History Steps - maximal number of history steps to keep in memory. Note! requires restart of Microscopy Image Browser to apply this modification.
-
3D History - number of 3D datasets that can be stored. When memory is limited it is recommended to set this value to
0. Note! requires restart of Microscopy Image Browser to apply this modification.
External dirs, starts a dialog to specify installation directories for Fiji, Imaris, Omero and BMxD filters. Please refer to the System Requirements pages for details. If there is no need to use any of these programs, remove all text from the path edit box.
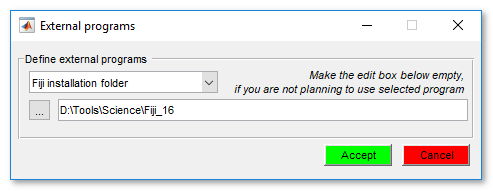
Segmentation Settings
- Type of interpolation, defines type and parameters of the interpolation for the Selection layer to use
(i - shortcut, or Menu->Selection->Interpolate).
A brief demonstration is available in the following videos:
- Shape interpolation: https://youtu.be/ZcJQb59YzUA?t=4m3s
https://youtu.be/ZcJQb59YzUA?t=4m3s
- Line interpolation: https://youtu.be/ZcJQb59YzUA?t=2m22s
https://youtu.be/ZcJQb59YzUA?t=2m22s
- Number of points - number of points to use for the interpolation, more points give smoother results, white the less points is faster
- Line width - defines width of the line after the interpolation
- Font size for annotations - defines size of annotation text, the annotations may be accessed
from the menu entry: Menu->Models->Annotations
A brief demonstration is available in the following video:
 https://youtu.be/3lARjx9dPi0
https://youtu.be/3lARjx9dPi0
Colors
Modification of default colors of the Annotations, Selection, Mask, Model layers and defining color look-up table (LUT). The upper table shows the list of predefined colors for Materials of the Model layer. The lower table shows LUT for colors of the color channels to use with the LUT mode (View Settings Panel-[✓] LUT checkbox>)
A brief demonstration is available in the following video:
 https://youtu.be/A5HHVd5bfJ0
https://youtu.be/A5HHVd5bfJ0
-
Modification of the
ModelandLUTcolors. The rows in tables represent color in Red:Green:Blue format in range from 0 to 255. The colors may be modified either by updating the numbers in the tables or by clicking on a color bar (fourth column) representing the defined color. -
Modification of the
Selectioncolors. Press the Selection button to start the color selection dialog. -
Modification of the
Maskcolors. Press the Mask button to start the color selection dialog.
| Some actions are available for the colors of materials. These actions are available via a popup menu called using the right mouse button click above the upper table. | |

|
|
Built-in color palettes
There are several built-in palettes for coloring materials of models are available. The palettes may be selected using the Palette and Number of colors comboboxes. The Default color palette was selected so that each color appears as a distinctive shade to color-blind users.
Description of palettes
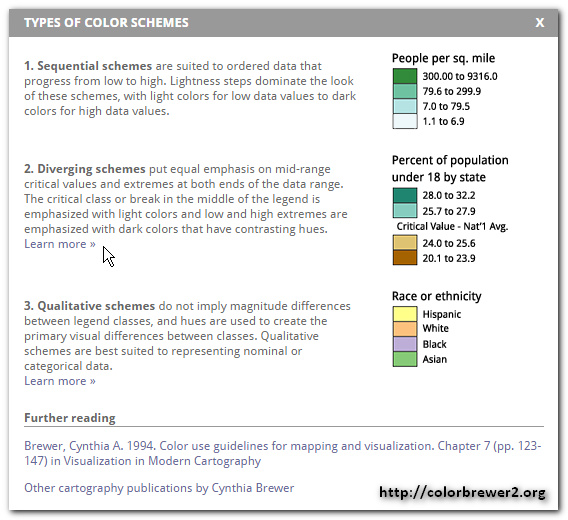
The color palettes done with help of following sources:
- Yasuyo G. Ichihara, Masataka Okabe, Koichi Iga, Yosuke Tanaka, Kohei Musha, Kei Ito. Color Universal Design - The selection of four easily distinguishahle colors for all color vision types. Proc Spie 6807 (2008)
- Cynthia Brewer, Mark Harrower, Ben Sheesley, Andy Woodruff, David Heyman. ColorBrewer 2.0
- Sasha Trubetskoy, List of 20 Simple, Distinct Colors
Back to Index --> User Guide --> Menu --> File Menu