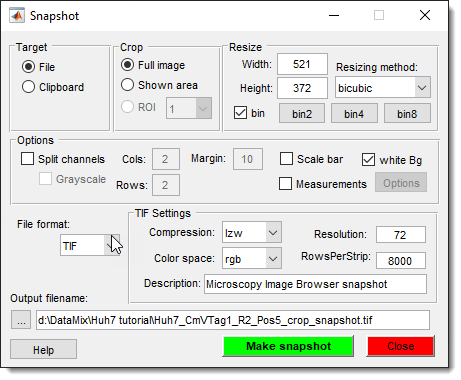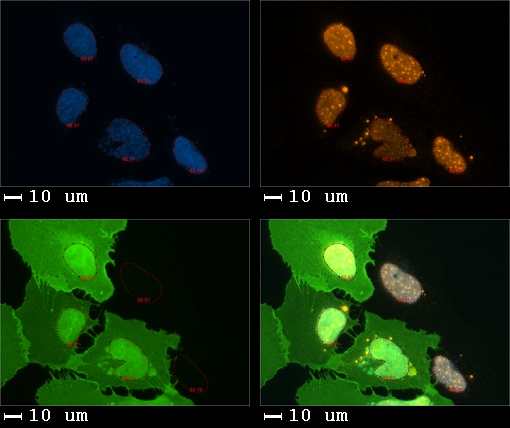Make Snapshot
Back to MIB | User interface | Menu | File
Overview
This dialog provides access to different settings for making snapshots.
Target
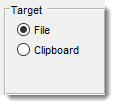
Define the destination for the rendered snapshot:
- File: save the snapshot to a file.
- Clipboard: copy the snapshot to the system clipboard.
Crop
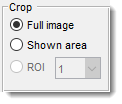
- Full image: make snapshot of the whole image.
- Shown area: make snapshot of the displayed in the Image View panel area only.
- ROI: use selected ROI (the ROI may be defined using the ROI panel) as area for the snapshot.
Resize

- modifies width of the snapshot, or the width of a single panel when the mode is enabled.
- modifies height of the snapshot, or the height of a single panel when the mode is enabled.
- select one of possible resizing methods.
List of image resizing methods
- nearest: nearest-neighbor interpolation; the output pixel is assigned the value of the pixel that the point falls within. No other pixels are considered; best for upsampling of the images.
- bilinear: bilinear interpolation; the output pixel value is a weighted average of pixels in the nearest 2-by-2 neighborhood.
- bicubic: bicubic interpolation; the output pixel value is a weighted average of pixels in the nearest 4-by-4 neighborhood; best for downsampling of the images.
- : when checked, the , , and buttons reduce image size; otherwise, they become , , and and increase the image size.
- : update the dimensions of the snapshot after decreasing/increasing the image size in 2 times.
- : update the dimensions of the snapshot after decreasing/increasing the image size in 4 times.
- : update the dimensions of the snapshot after decreasing/increasing the image size in 8 times.
Options

-
: generate a montage image, where each panel has only one color channel.
-
The dimensions of the montage image can be specified using the (number of horizontal panels) and (number of vertical panels) edit boxes.
- In addition, it is possible to force rendering of individual color channels in the grayscale mode (the checkbox).
- : render background in white color for the split channel mode and the scale bars.
- : add a scale bar to the snapshot.
Scale bar
Note! if the width of the snapshot is too small the scale bar is not generated.
- : add the displayed measurements to the snapshot.
Measurements
Warning! The resulting image may have border artifacts, at least in MATLAB R2014b. The snapshot is done using the export_fig function written by Oliver Woodford and Yair Altman.
- : define visualization options for the measurements.
Format
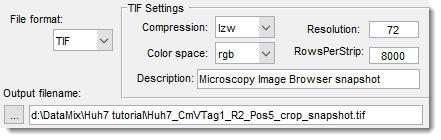
Select one of the possible formats:
- BMP: windows Bitmap (BMP); 1-bit, 8-bit, and 24-bit uncompressed images.
- JPG: joint Photographic Experts Group (JPEG), 8-bit, 12-bit, and 16-bit Baseline JPEG images.
- PNG: portable Network Graphics (PNG) format.
- TIF: baseline Tagged Image File Format images, including 1-bit, 8-bit, 16-bit, and 24-bit uncompressed images.
Back to MIB | User interface | Menu | File